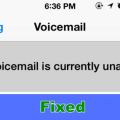Flashlight on iPhone comes really handy when you want a quick light source. But sometimes, Flashlight on iPhone doesn’t really work. And in case if you are facing the same and wondering how to fix iPhone flashlight not working issue, then I am here to help you out.
Flashlight not working on iPhone is a common issue, and we have seen it happening with all the iPhone models. However, fixing the issue is not as complicated as it might seem.

To help you out, I will explain to you some of the methods you can try out to fix Flashlight on your iPhone.
So here we go:
How to Fix iPhone Flashlight Not Working?
There are a bunch of reasons why the flashlight on your iPhone might not work. However, in most cases, it happens because of some software glitch or bug. But yes, there is also a high chance that the flashlight has been damaged. Hence, it is not working anymore.
Anyway, whatever the reason is, below are a couple of methods that you can try to fix the issue:
Restart your iPhone
Let’s start with the basic troubleshooting methods. There is a pretty good chance that some glitch is happening on your phone, which is preventing the flashlight from turning on. In this case, you can simply give your phone a reboot, reset some of the temporary settings. Also, once your phone boots back to normal, try turning on the flashlight and see if it is working.
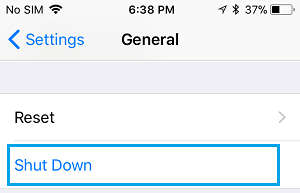
Close the camera app
Are you running the camera app and flashlight at the same time? If yes, then it might be the reason why the iPhone flashlight not working. As both of the apps and functions uses the bulb to work. Hence, both of the functions cannot be used at the same time. So if you do have the camera app running in the background, remove it and then try turning on the flashlight.
Reset iPhone settings
You can also try resetting your iPhone settings. This will erase all the iPhone’s settings and bring them to the default settings. So in case if you have done any settings that prevent the flashlight from working, then the setting will get erased, and your flashlight should work normally. Also, check How to Hard Reset iPhone 12, iPhone 12 Pro, Mini & Pro Max?
Update the iOS Version
There is also a high chance that iPhone flashlight not working problem is occurring because of a bug. And Apple already fixed the issue with an update.
So go ahead and check if there is any update available for your iPhone or not. If there is an update available, then do download it and update your device.
Also, before you go ahead and update the iPhone version, do ensure that your iPhone is charged and connected to the WiFi. And after that, you can follow the below steps to update the iOS Version:
Step 1: Go to Settings > General > Software Update. Over here, check if an update is available.
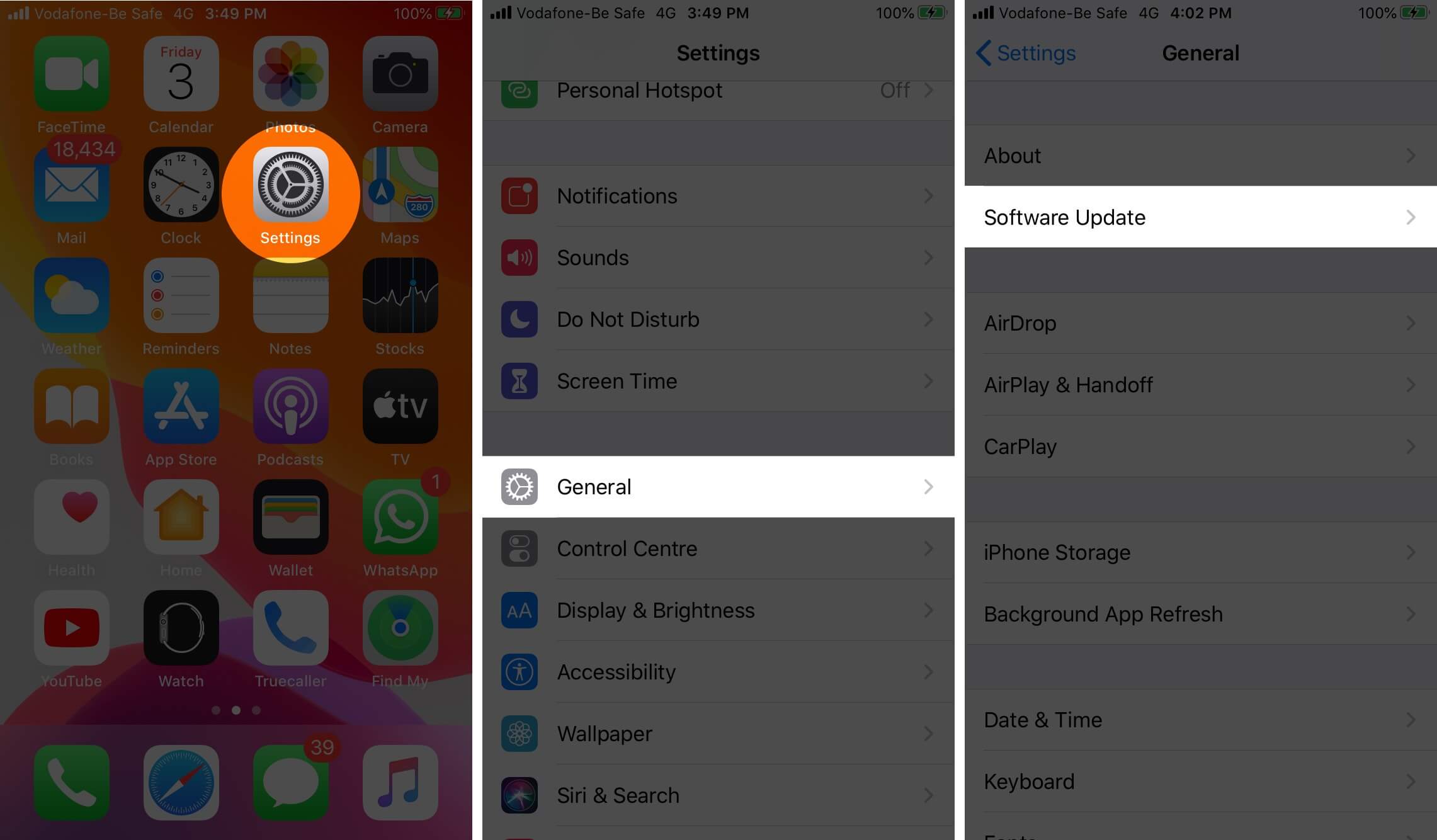
Step 2: If you see you an update, click on download and install it and then check if it has solved the issue for you or not.
Check Your LED Settings
You can also check your LED settings to know what’s causing the iPhone flashlight not working issue. To check your LED settings, you will need to go to Settings > Accessibility.
Then locate the Audio/Visual option and tap on it. Over here, toggle on the switch next to LED flash for alerts. Also, check out How to Fix iPhone Voicemail Full Problem When It is Not?
Disable Low Power Mode
In case if you have turned on the low power mode, then it might be preventing flashlight from turning on. As it consumes the most power.
So if you do have the feature enabled, then try disabling it and see if it has solved the issue or not. To disable low power mode, do follow these steps:
Step 1: At first, launch settings and go to Battery.
Step 2: From here, toggle off the Lowe Power Mode and check if your flashlight is turning on or not.
Disable Do Not Disturb
You might not be knowing but if you are in the Do Not Disturb mode, then the flashlight will not work. So in case if you are in do not disturb mode, then try disabling it and see if the iPhone flashlight is working or not. To disable Do Not Disturb mode, follow these steps:
Step 1: Go to settings and open Do Not Disturb.

Step 2: Turn the feature off.
Restore the iPhone from a Previous Backup
You can also try restoring your iPhone’s Backup from a previous backup you have created. However, before you go ahead and do so, you should know that it will delete all the existing data, settings, and files from your iPhone.
So before even restoring the old Backup, you can consider creating a backup of the current iPhone’s files to prevent any data loss.
Anyway, once you are done taking a backup, you can go ahead and follow these steps:
From iCloud
Step 1: At first, go to Settings > General > Reset.
Step 2: Next, select “Erase All Content and Settings”.
Step 3: After that, power on your iPhone and follow all the screen instructions. Once you reach to the Apps & Data screen, you will need to select Restore from iCloud Backup.
Step 4: After that, log in using your Apple ID and password and locate and select the Backup that you want to restore.
Once the Backup is restored, do check whether the flashlight is working or not.
From iTunes
Step 1: At first, connect your iPhone to your computer using a SUB cable, and iTunes should get launched automatically. If it fails to launch, do it manually.
Step 2: Then click on iPhone’s icon on iTunes and go to Summary. From here, you can also create a backup of your data.
Step 3: To restore your iPhone backup, go to the Restore Backup option and select the backup file.
After restoring the backup, check if you are still getting the same issue or not.
Reset All Settings
Lastly, you can try resetting all settings on your iPhone and bring your device back to factory details. This is the last method that you should try out.
Also, before you proceed, I would recommend you to take a backup of your iPhone. So you will not face any unwanted data loss.
Anyway, here are all the steps that you have to follow:
Step 1: Go to Settings > tap on General.
Step 2: Locate Reset under General and tap on it.
Step 3: After that, tap on Reset All Settings, then enter the passcode if prompted and your device will get reset to factory defaults.
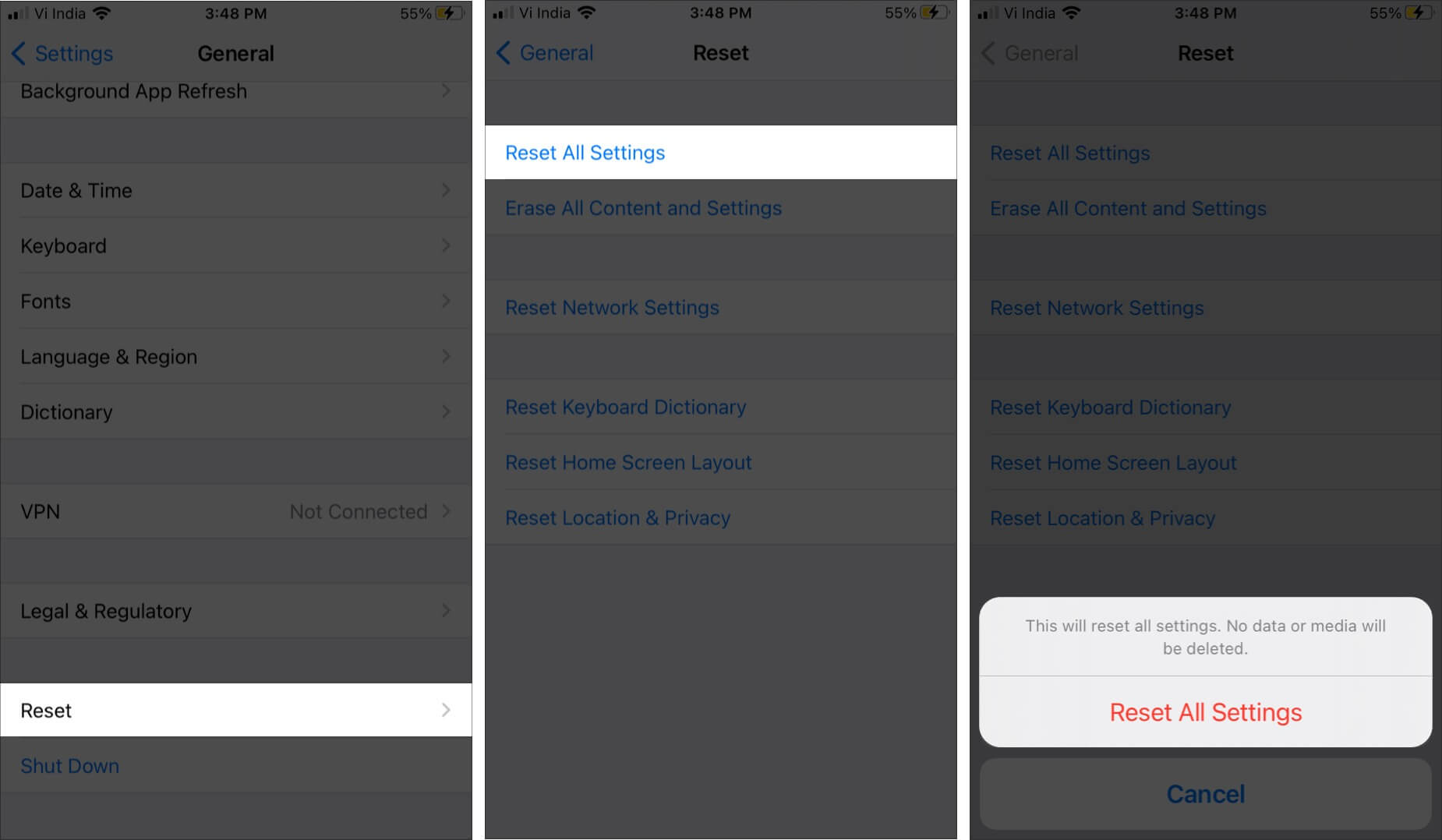
Once you are done resetting your phone, check if you are still getting the same iPhone flashlight not working issue.
Final Words:
So those were a couple of methods to fix iPhone flashlight not working. Now go ahead and give these methods a try and see if they are working for you. Also, if none of the methods works out for you, then I would recommend that you visit an Apple Store for further help. Also, if you have any questions to be asked, then do feel free to drop a comment below.